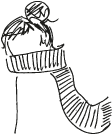Hallo aus dem Homeoffice! Ich bin schon einige Male gefragt worden, ob und wie ihr Familienfotos in Eure Haussuche Ebooks einbauen könnt und daher schreibe ich euch jetzt eine kleine Anleitung, damit das reibungslos funktioniert.
Ich beschreibe das hier in erster Linie für meine Haussuche-Ebooks, aber natürlich gilt dieses Tutorial auch für alle anderen Templett Dateien.
einloggen & template öffnen
Zunächst einmal müsst ihr euch bei Templett einloggen und eure bei mir bestellten Templates auswählen – in den meisten Fällen stelle ich ja mehrere Optionen zur Verfügung. Klickt also einfach auf die Variante, die zu eurer Familiensituation passt bzw. das Design, das euch besser gefällt.
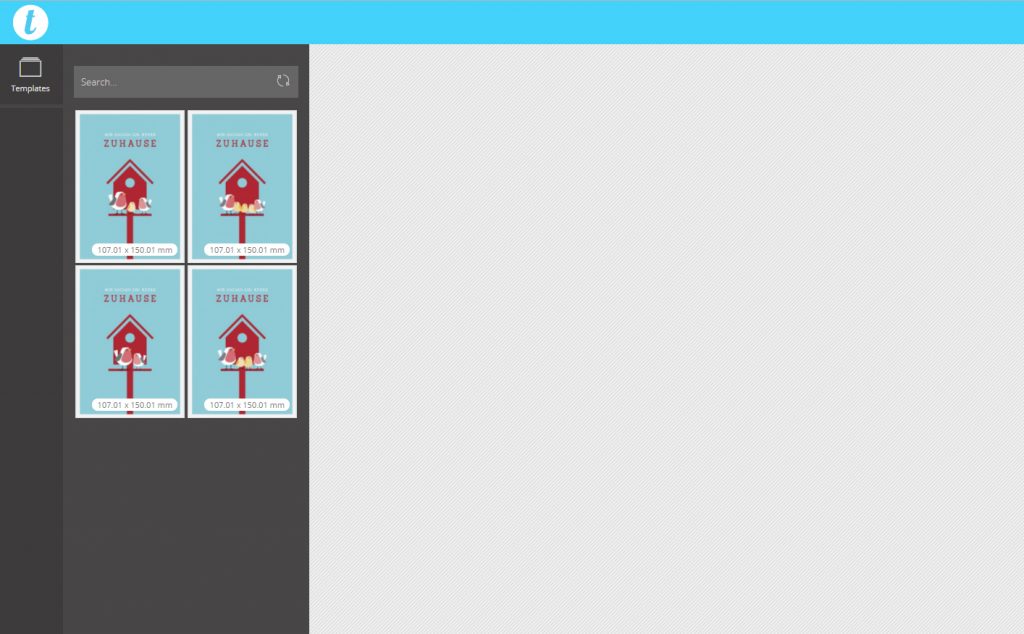
Bilddatei hochladen
Als nächstes müssen wir euer Foto bei Templett hochladen. Dazu klickt ihr links in der Menu-Leiste auf “Image” und ladet euer Familienfoto hoch. Ihr könnt es in Templett noch bearbeiten, indem ihr es anwählt und das kleine Schieberegler-Symbol anklickt. Hier könnt ihr dann zum Beispiel die Helligkeit und den Kontrast einstellen und das Foto sogar in Graustufen umwandeln, aber ich würde euch empfehlen, es schon fertig bearbeitet hochzuladen.
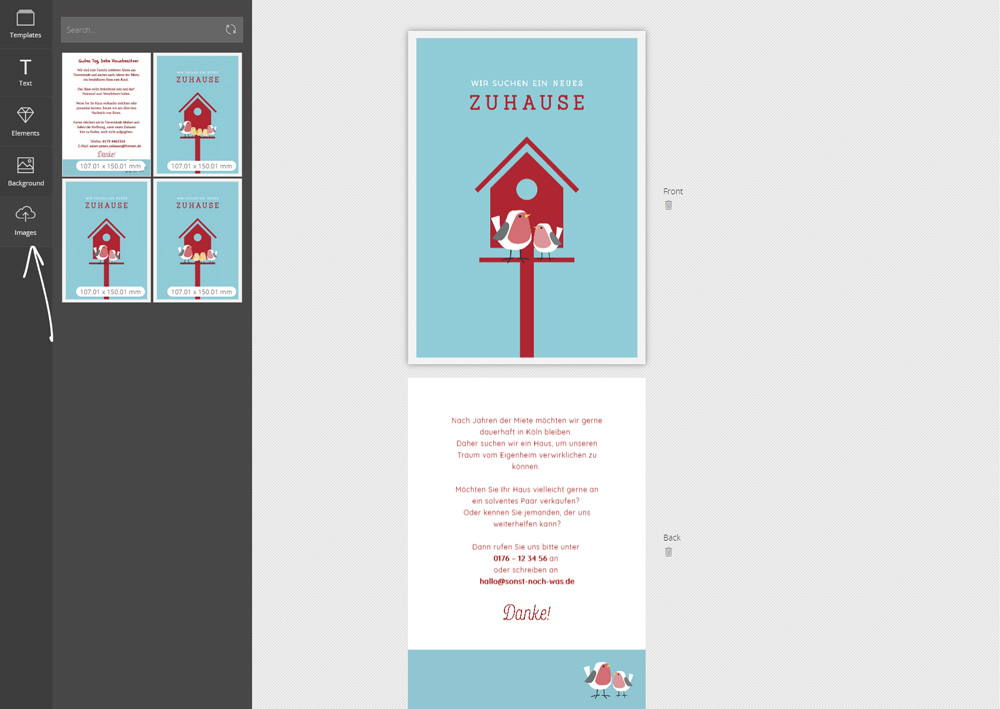
Bild in die Datei einfügen
Mit einem Klick auf das Bild können wir das Foto jetzt ganz einfach in die Seite des Ebooks einfügen, auf der es erscheinen soll. Templett setzt es standardmäßig auf der Seite ein, die ihr als letztes bearbeitet hattet. Also klickt einmal auf die Rückseite und dann das Bild an, damit es bei eurem Wunschtext eingefügt wird.
Bitte beachtet, dass das Foto in seiner Originalgröße erscheint – wir müssen es also meistens noch ein bisschen verkleinern. Dazu wählen wir es mit einem Linksklick an und können es dann mit den kleinen blauen Quadraten in der Größe verändern. Schnappt euch am besten eine Ecke, weil das Bild dann unverzerrt verkleinert wird. Falls euer Bild so groß ist, dass die Ecken erst einmal über die Arbeitsfläche hinausragen könnt ihr euch das Foto mit der Maus so verschieben, dass eine Ecke sichtbar wird.
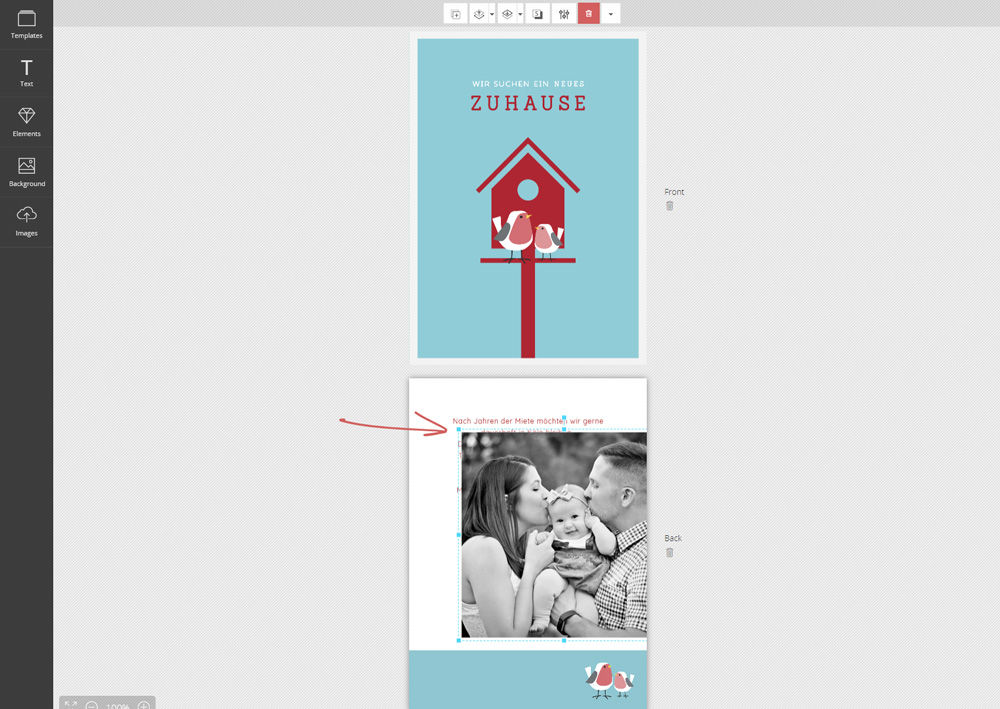
Platz für das Foto schaffen
Wir müssen uns entscheiden, ob es insgesamt ein bisschen zu voll wird mit den ganzen Texten und Bild-Elementen auf der Rückseite. Gerade bei dem Vögelchen-Motiv ersetze ich bei Kundenaufträgen eigentlich immer die kleinen Piepmätze unten mit dem Foto. Sonst wird es einfach ein bisschen zu unruhig. Um die Vögel zu löschen, klickt sie einfach an und wählt danach den kleinen Papierkorb aus, der oben in der Menuleiste erscheint.
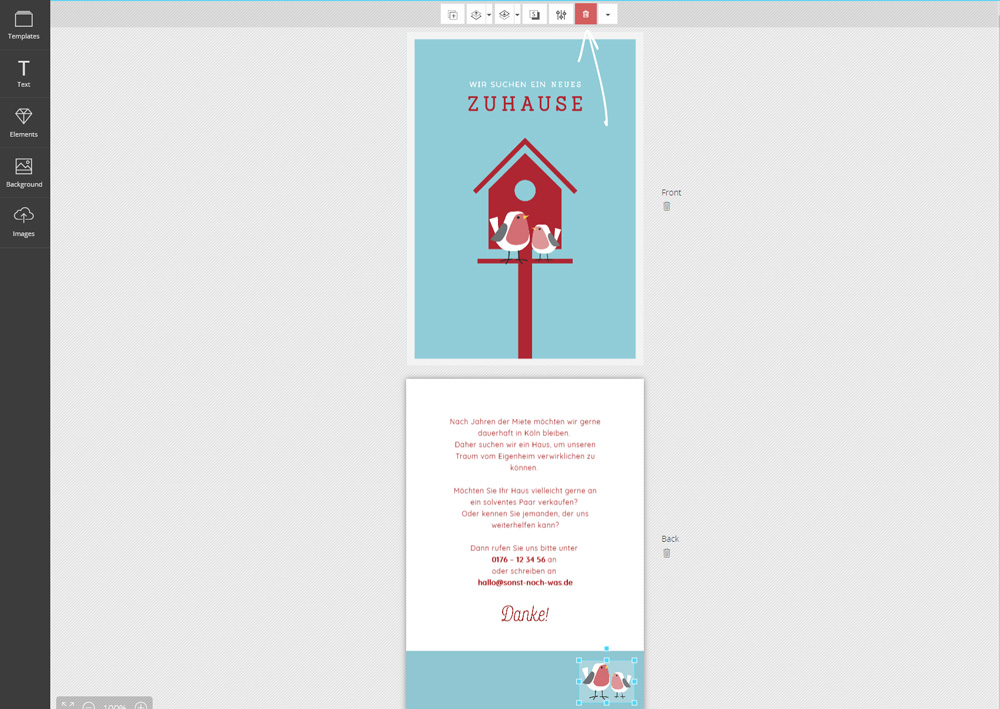
Das Foto platzieren & mit Polaroid-Effekt gestalten
Wenn ihr Euer Bild statt der kleinen Vögelchen eingesetzt habt, wirkt es irgendwie noch ein bisschen deplatziert, finde ich immer. Daher gibt es ein paar Tricks, wie man es ein wenig besser in das Layout einfügen kann. Ich benutze dafür eigentlich immer eine Art “Polaroid-Effekt”, der ganz einfach in Templett zu machen ist.
Dazu bringen wir das Foto wie oben beschrieben erst einmal in die richtige Größe. Idealerweise habt ihr ein quadratisches Bild – mit rechteckigen Fotos funktioniert der Effekt zwar auch, ist aber nicht ganz so charmant.
Als nächstes brauchen wir ein weißes Rechteck, das wir hinter dem Foto platzieren können, damit der weiße Polaroid-Rahmen entsteht.
Ich habe euch da mal etwas vorbereitet. :)
hier könnt ihr das weiße Quadrat herunterladen
Dann fügt ihr es wie euer Foto mit dem “Image” Button bei Templett ein und bekommt es mit einem Klick in eure Karten-Rückseite. Verkleinert es etwas, damit ihr es gut auf der Arbeitsfläche sehen könnt und schiebt es schonmal ungefähr an seine End-Position. Falls ihr ein rechteckiges Familienbild benutzt, könnt ihr das weiße Quadrat einfach zu einem Rechteck verzerren, indem ihr es nicht an einer Ecke greift, sondern an den oberen und/oder seitlichen Punkten.
Wahrscheinlich wird die weiße Fläche euer Foto verdecken, was natürlich nicht Sinn der Sache ist. Also müssen wir es noch hinter dem Bild platzieren, indem wir auf den “Send backward” Button klicken.
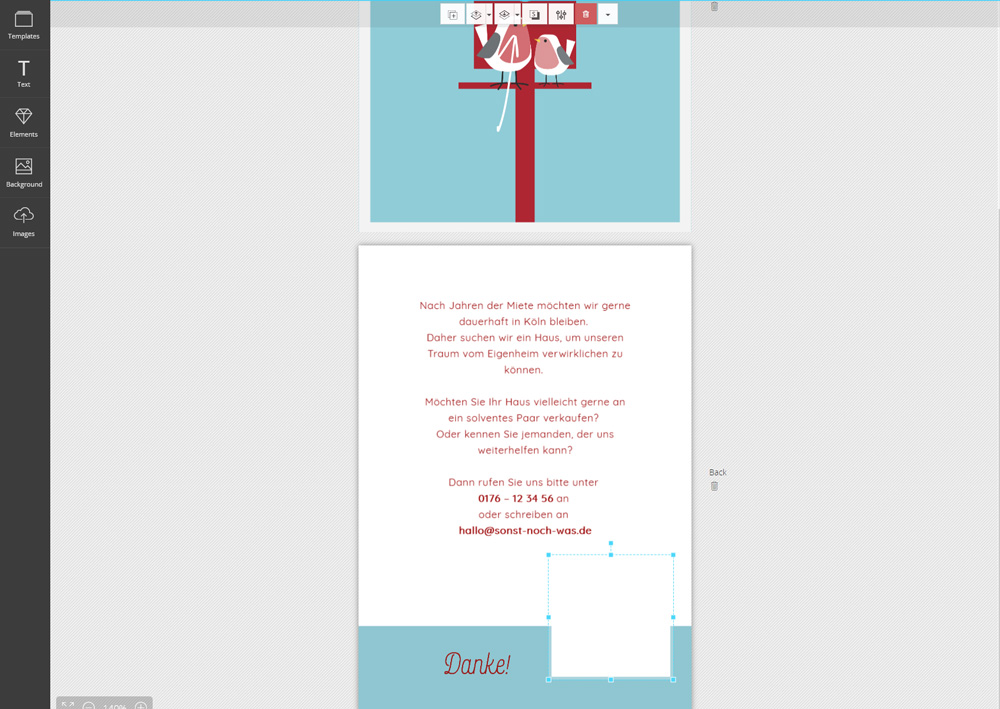
Sobald wir das getan haben, sehen wir unser Foto wieder und können die Größe des Rahmens noch anpassen. Templett zeigt euch mit kleinen grünen Hilfslinien immer an, sobald Foto und Rahmen zentriert sind. So könnt ihr sicher sein, dass beide schön gleichmäßig positioniert sind.
Als vorletzten Schritt geben wir dem weißen Rahmen jetzt noch einen dezenten Schatten – das sorgt dafür, dass es ein bisschen so wirkt, als sei das Foto auf die Karte geklebt. Dazu wählen wir den Rahmen an und klicken oben im Menu auf das kleine Schatten-S.
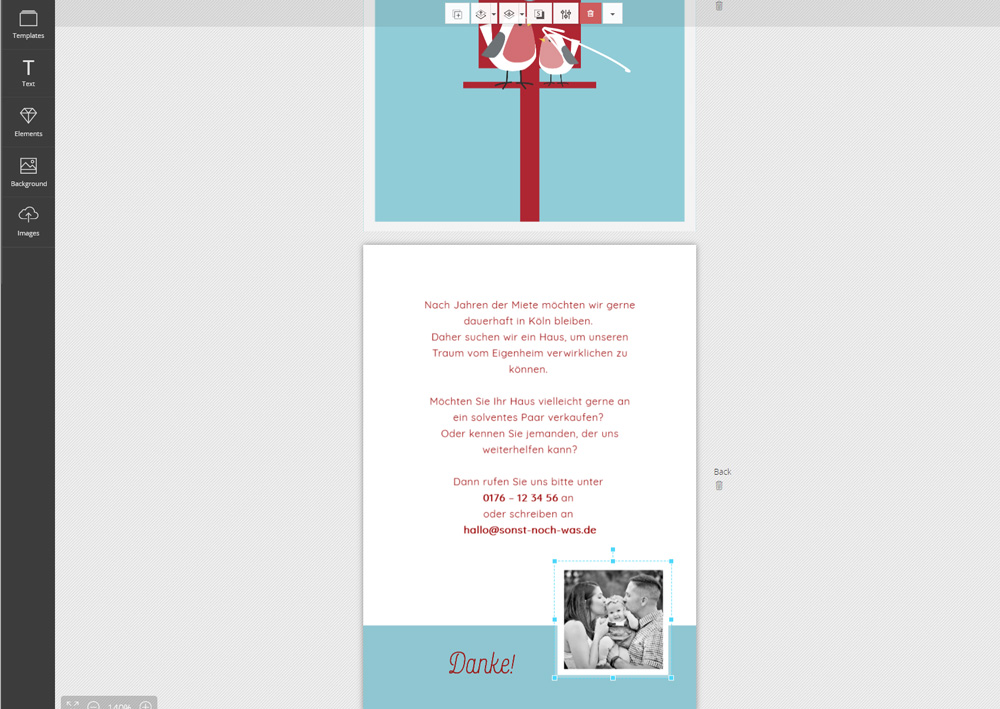
Ihr müsst den Schatten zuerst mit “on” aktivieren und dann das Erscheinungsbild einstellen. Hier meine “Standard”-Werte zur Orientierung:
Blur: 23
Horizontal Offset: 12
Vertical Offset: 12
Bei “Color” wähle ich immer kein reines Schwarz, sondern das dunkle Grau direkt daneben.
Natürlich könnt ihr hier nach eurem Geschmack den Schatten setzen und euch dabei auch an der Größe eures Fotos orientieren. Das sind hier nur kleine Richtwerte für den Start.
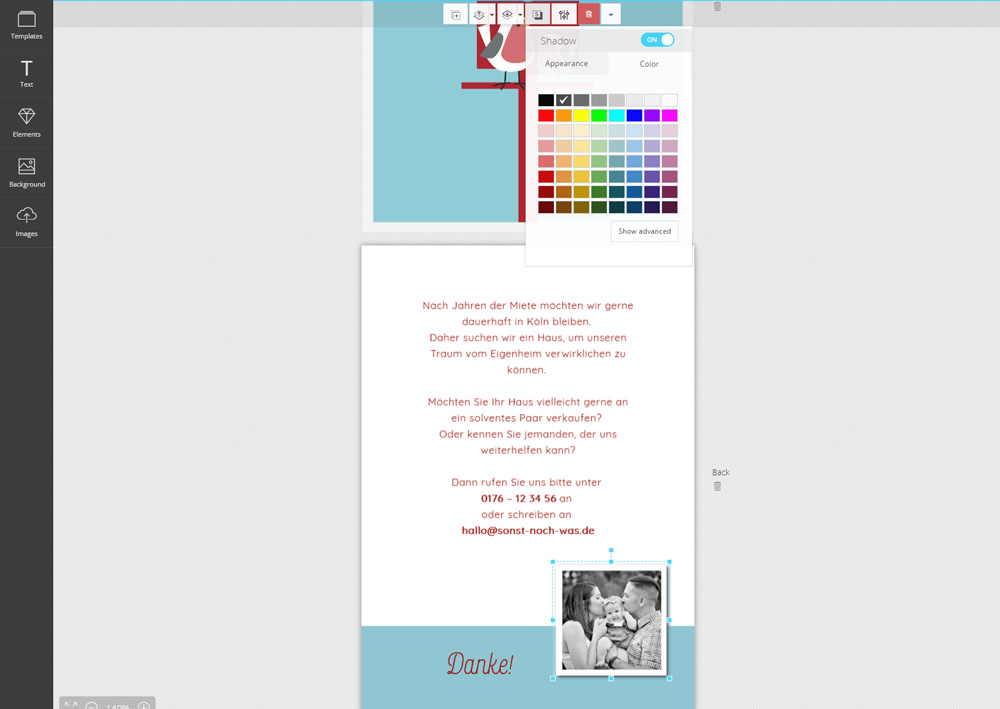
Ganz zum Schluss geht es an die Feinjustierung: Mit der Umschalttaste gedrückt könnt ihr den Rahmen und das Foto zusammen auswählen und die Größe bzw. Position noch etwas verändern. Ich platziere es meistens leicht gedreht, damit es entspannter wirkt. Und natürlich müsst ihr schauen, wie sich das Bild mit eurem Text kombinieren lässt.
Hier mein fertiges Ergebnis:
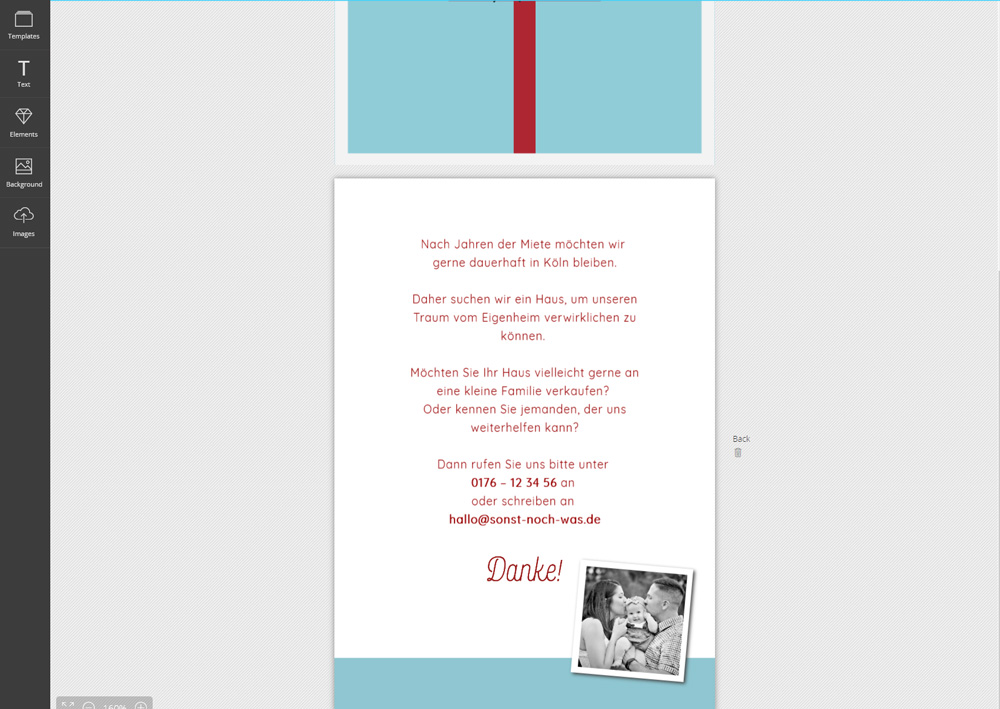
Und hier noch eine Version mit linksbündigem Text und dem oben eingefügten Bild – dieses mal noch “polaroidiger” durch den etwas asymmetrischen Rahmen:
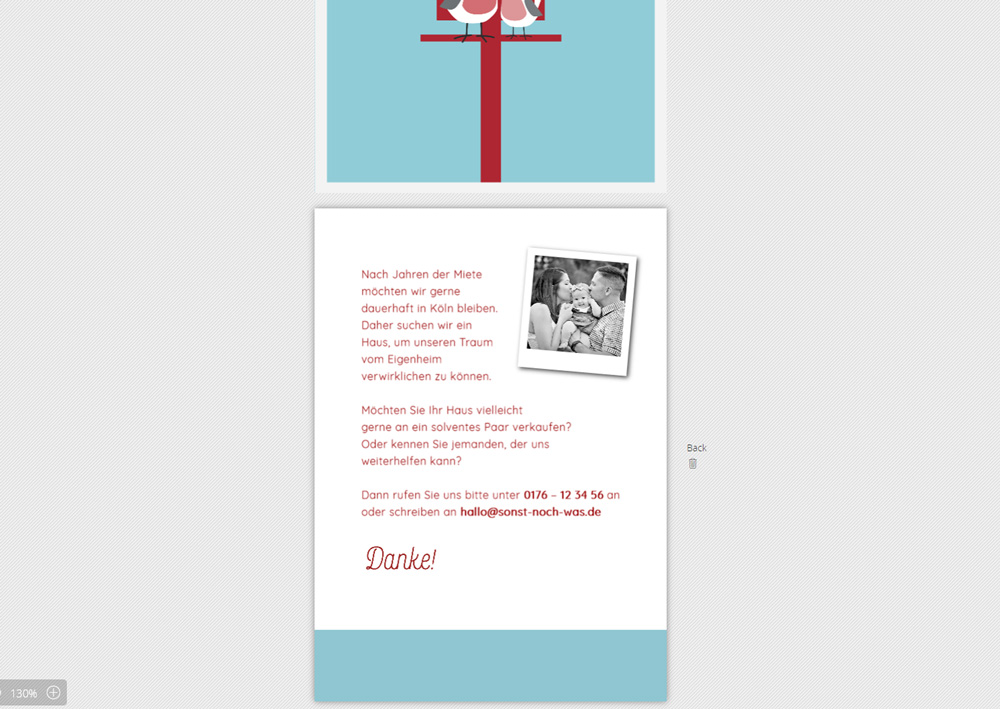
Viel Spaß beim Personalisieren eurer Ebooks und bis bald!
Stine